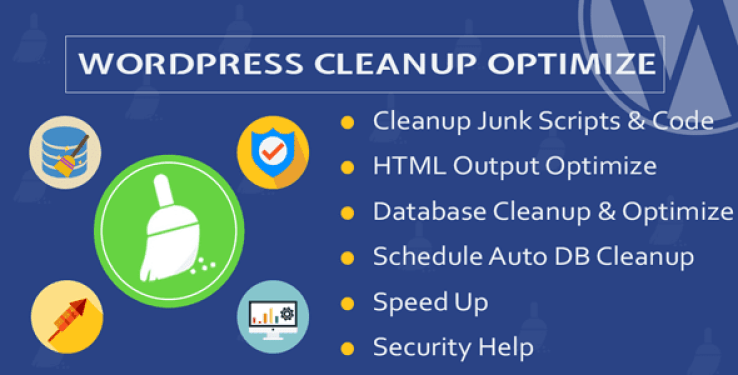Você sabe como adicionar legendas em Gutenberg? Legendas são breves descrições textuais que você pode adicionar às suas imagens. Eles geralmente são usados para fornecer detalhes adicionais sobre uma imagem.
O WordPress possui um recurso que permite editar legendas e metadados, incluindo um título e texto alternativo para cada imagem.
Neste tutorial, mostraremos como adicionar facilmente uma legenda às imagens de Gutenberg.
Mas se você nunca instalou o WordPress, descubra Como instalar um blog WordPress passos 7 et Como encontrar, instalar e ativar um tema WordPress em seu blog
Então, voltemos ao porquê de estarmos aqui.
Adicionar legenda às imagens no WordPress
A primeira coisa a fazer é enviar uma imagem. Na tela de pós-edição, clique no ícone “Adicionar bloco” e selecione a opção “ Imagem"
Ao clicar nele, o bloco Imagem será adicionado à sua área de publicação.

Aqui está Os melhores plugins WordPress do ano 35 descobrir absolutamente
Assim que você adiciona uma imagem, ela aparece no editor com uma caixa de texto intitulada " Escreva legenda… Abaixo.
É aqui que você pode adicionar a legenda à sua imagem.

Isso é tudo. Não foi fácil?
Adicione legendas às imagens na sua galeria
O editor do WordPress também vem com um bloco Gallery que permite fazer upload de várias imagens e exibi-las como uma grade com linhas e colunas.
Page Builder: 5 plugins WordPress para criar suas páginas
Vamos ver como adicionar legendas às imagens em um bloco de galeria do WordPress.
Para criar uma galeria, vá até sua página ou tela de edição. Em seguida, clique no botão " Adicionar bloco "E selecione o bloco" Galeria Na guia Blocos comuns.
Em seguida, você verá o bloco da Galeria adicionado à sua área de postagem / postagem. Agora você pode baixar imagens uma a uma do seu computador ou selecionar as imagens pré-baixadas da sua biblioteca de mídia.


Adicionando legendas às imagens na Biblioteca de mídia do WordPress
O WordPress permite que você envie imagens diretamente para a biblioteca de mídia, sem incorporá-las em uma mensagem ou página.
Leia também: 10 plugins do WordPress para adicionar um gerenciador de downloads
Aqui, mostraremos como adicionar uma legenda às imagens quando você as baixar diretamente na biblioteca de mídia.
Você deve primeiro visitar Mídia »Adicionar um novo página na área de administração do WordPress.
A partir daqui, você pode baixar uma imagem arrastando e soltando ou selecionando uma no seu computador.
Uma vez feito isso, você verá a imagem baixada na caixa de diálogo Baixar nova mídia. Você deve clicar no link "Editar".
Em seguida, ele abrirá a página de edição de mídia em uma nova guia. Você pode notar que a tela de edição de mídia se parece com a tela de edição principal. Isso ocorre porque o WordPress trata os anexos (por exemplo, imagem) como um tipo de postagem por padrão.
Para descobrir também: Os melhores plugins WordPress para gerenciar um blog multi-autor
Isso permite que ele armazene metadados de imagem como título, descrição e legenda no banco de dados do WordPress.
Nessa tela, você pode editar o título da imagem, adicionar metadados da imagem, incluindo legenda, texto alternativo e descrição.
Depois de adicionar as informações necessárias, você pode atualizar sua imagem. Os metadados desta imagem agora serão salvos na sua biblioteca de mídia.
Veja também nossa lista de 9 WordPress plugins para otimizar sua biblioteca de mídia
Você pode adicionar essa imagem a quantas postagens quiser, sem precisar adicionar a legenda e outros metadados. Sempre que você adiciona esta imagem à sua postagem da biblioteca de mídia, ela contém os metadados já salvos.
Adicione uma legenda às imagens no WordPress com o plugin Classic Editor
Se você ainda estiver usando o antigo editor clássico em seu site WordPress, siga estas etapas para adicionar legendas às imagens no WordPress.
Veja também nosso tutorial sobre: Como melhorar a reputação do seu site ou blog
Basta clicar no botão Adicionar mídia acima do editor de postagem para carregar uma imagem ou selecionar uma imagem da biblioteca de mídia.

Clique no botão Inserir na publicação Para adicionar a imagem ao seu post ou página.
Como aumentar o tempo gasto no seu blog WordPress ? Descubra consultando este artigo.
Agora você poderá ver a imagem de visualização em seu editor de postagem com a legenda. Você pode salvar suas alterações e visualizar a postagem para ver como ficaria em seu site.
 Adicionando legendas às imagens da galeria no WordPress com o Classic Editor
Adicionando legendas às imagens da galeria no WordPress com o Classic Editor
Você também pode adicionar legendas às imagens enquanto cria uma galeria usando o editor clássico. Basta fazer upload e selecionar várias imagens e, em seguida, clicar no link “Criar galeria” na coluna à esquerda.
Então você terá que clicar no botão " Crie uma nova galeria No canto inferior direito da janela.
Agora você pode adicionar legendas diretamente sob cada imagem ou clicar em uma imagem para carregar suas configurações na coluna da direita e adicionar a legenda.
Descubra também Como abrir um vídeo do Youtube em um pop-up no WordPress
Agora você pode clicar no botão Inserir galeria para adicionar uma galeria à sua publicação ou página do WordPress.
Descubra também alguns plugins premium do WordPress
Você pode usar outro WordPress plugins para dar uma aparência moderna e otimizar o manuseio do seu blog ou site.
Oferecemos a você aqui alguns plugins premium do WordPress que ajudarão você a fazer isso.
1. WordPress Cleanup e Optimize Plugin
Le plug-in Limpeza e otimização do WordPress permite limpar e excluir códigos, scripts e estilos indesejados, além de otimizar seu banco de dados.
6 plugins do WordPress para adicionar preenchimento automático aos seus formulários é consultar absolutamente.
Isso melhorará o desempenho e a velocidade do seu site WordPress.
Ce WordPress Plugin premium tem como características, entre outras: otimização da exibição de páginas HTML, limpeza e otimizar o banco de dados, melhorando a segurança do WordPress, melhorando a velocidade do site, acessibilidade à interface do administrador e muito mais.
Descarregar | Demo | hospedagem na web
2. Múltiplas Imagens Selecionadas para o Visual Composer
Este é um pacote de 4 em 1 Finais Postar Miniaturas, o WordPress Plugin premium projetado para gerenciar várias miniaturas. A instalação deste complemento integrará Final Post Thumbnail à Visual Composer, adicione suporte para várias imagens na primeira página e muito mais.
Quatro complementos estão incluídos neste pacote:
- « Custom Post Type": Que permite gerar várias imagens ou miniaturas em destaque
- "Integração do Visual Composer": que gerencia os elementos da grade de Visual Composer (grade de artigo, grade de publicação) e suporta miniaturas de várias publicações.
- "Link personalizado": permite controlar o link de uma miniatura, associar uma miniatura a qualquer página dentro ou fora do seu site.
Descarregar | Demo | hospedagem na web
3. Imagens Pro SEO Friendly para WordPress
SEO Friendly Images é um WordPress Plugin premium que ajuda você a otimizar automaticamente todos os atributos alt e title das imagens de suas postagens e páginas, bem como plugins de terceiros, como Advanced Custom Fields.
Possui uma versão gratuita que oferece recursos básicos, mas sua versão pro aumenta o desempenho do seu site, graças à técnica do Lazy Load - download progressivo de conteúdo -. Você também poderá otimizá-lo com os atributos Alt e Title.
Veja também nossa 7 WordPress plugins para melhorar o seu sistema de entrega
Suas funcionalidades são: preenchimento automático dos atributos Alt e Title, suporte de carga preguiçosa, otimização de links de hipertexto, suporte para imagens, miniaturas e outros plugins, o apoio multilingue, atualizações automáticas e muito mais ...
Descarregar | Demo | hospedagem na web
Outros recursos recomendados
Também convidamos você a consultar os recursos abaixo para aprofundar o controle e controle do seu site e blog.
- 5 WordPress plugins para adicionar galerias ao seu Blog
- 5 WordPress plugins para criar um site de Reserva - Reserva
- Como traduzir seu blog WordPress para vários idiomas
- 6 WordPress plugins para apimentar as suas barras laterais
Conclusão
Aqui está ! Isso é tudo para o guia. Esperamos que o último tenha ajudado você a adicionar texto de legenda às suas imagens no WordPress. Se você tem algum Comentários ou sugestões, não hesite em nos informar na seção reservada.
No entanto, você também poderá consultar nossos Ressources, se você precisar de mais elementos para realizar seus projetos de criação de sites da Internet, consultando nosso guia no site Criação de blog WordPress ou aquele em Divi: o melhor tema WordPress de todos os tempos.
Mas enquanto isso, compartilhe este artigo em suas diferentes redes sociais.
...