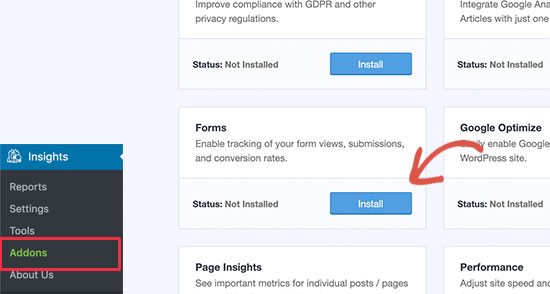Você deseja adicionar a funcionalidade de rastreamento de conversão ao seu site WordPress?
O acompanhamento de conversões ajuda a medir o impacto de seus esforços de marketing e torna mais fácil entender como os usuários interagem com seu site.
Neste guia, mostraremos como adicionar acompanhamento de conversões no WordPress e acompanhar suas conversões como um profissional.
O que é rastreamento de conversão?
O acompanhamento de conversões é a capacidade de acompanhar e medir o sucesso de seus vários esforços de marketing.
Dependendo do seu negócio, a conversão é a ação desejada que você deseja que as pessoas realizem no seu site.
- para boutique en ligne / site de comércio eletrônico, uma conversão pode ser uma compra bem-sucedida.
- Para um site / blog de notícias, a conversão pode ser uma assinatura bem-sucedida do newsletter .
- Para um site de serviços profissionais, uma conversão pode ser um usuário concluindo um formulário de contato.
Simplificando, o acompanhamento de conversões mostra quantos visitantes do seu site estão executando com êxito a ação desejada.
Por que o acompanhamento de conversões é importante?
O acompanhamento de conversões é importante porque ajuda você a tomar decisões baseadas em dados para expandir seus negócios.
Por exemplo, mostra que os usuários de uma origem de tráfego específica são mais propensos a converter. Você pode então concentrar sua atenção em recebendo mais tráfego dessa fonte particular.
O acompanhamento de conversões também ajuda a descobrir quais usuários não estão convertendo tão bem.
Por exemplo, você pode aprender que os usuários abrem o página de contato, mas muitos desistem antes de enviar o formulário. Você pode aprimorar seu formulário removendo campos desnecessários, tornando-o conversacional, alterando a cor, configurando o envio parcial do formulário, etc.
Basicamente, você precisa do acompanhamento de conversões para medir seus sucessos e fracassos e, em seguida, melhorar cada um deles para expandir seus negócios online.
Dito isso, vamos dar uma olhada em algumas ferramentas de que precisaremos para configurar o acompanhamento de conversões no WordPress.
Ferramentas de que você precisa para configurar o acompanhamento de conversões no WordPress
A maioria dos especialistas em otimização de conversão depende muito de Google Analytics. Esta é uma ferramenta gratuita fornecida pelo Google que ajuda a rastrear o tráfego do seu site.
Ele mostra de onde seus usuários estão vindo e o que eles estão fazendo em seu site.
Se você estiver executando o Google AdWords, Facebook Ads, Twitter Ads, para promover o seu negócio, você precisará configurá-los para o acompanhamento de conversões.
Pode parecer complicado, mas você só terá que configurá-los uma vez e nós o orientaremos em cada etapa do caminho.
Pronto ? Vamos lá.
Configurar o acompanhamento de conversões no Google Analytics
Em primeiro lugar, você precisa instalar o Google Analytics em seu site.
A maneira mais fácil de fazer isso é usando MonsterInsights. É o melhor plug-in do Google Analytics no mercado e vem com acompanhamento aprimorado de comércio eletrônico, acompanhamento de formulários e outras ferramentas de acompanhamento de conversão.
Você precisará da versão PRO do plug-in para acessar o comércio eletrônico e outros recursos de rastreamento de conversão. Para monitoramento básico, o versão gratuita também funciona bem.
Basta instalar e ativar o plugin Monster Insights. Para mais detalhes, consulte o nosso guia passo a passo em como instalar um plugin do WordPress.
Ao ativar, você deve visitar a página Insights »Relatórios na área de administração do WordPress. Você será solicitado a configurar o MonsterInsights abrindo o Assistente de Configuração.
Siga as instruções na tela para conectar seu site WordPress ao Google Analytics usando MonsterInsights. Para obter mais detalhes, consulte nosso guia sobre instalação do Google Analytics no WordPress.
Agora que você instalou o Google Analytics, vamos configurar o acompanhamento de conversões em seu site.
Alterações no rastreamento aprimorado de conversões de comércio eletrônico
O acompanhamento de comércio eletrônico ajuda você a ver quais produtos estão indo bem em seu site, quais produtos são visualizados, mas não são comprados e o que está gerando mais receita.
O Google Analytics vem com rastreamento de comércio eletrônico aprimorado que funciona para a maioria dos sites de comércio eletrônico, incluindo WooCommerce. No entanto, você deve ativá-lo manualmente para o seu site.
Etapa 1. Habilite o comércio eletrônico avançado no Google Analytics
Primeiro, você precisa ativar o acompanhamento de comércio eletrônico avançado em sua conta do Google Analytics. Vá para o painel do Google Analytics e selecione o seu site.
A partir daí, você precisa clicar no botão Admin localizado no canto esquerdo inferior da tela.
Na próxima tela, você verá várias configurações do Google Analytics. Na coluna " Visão ", Clique no link " Configurações de comércio eletrônico '
Depois disso, você precisa ativar as opções " Ative o comércio eletrônico "E" Habilitar comércio avançado ".
O Google Analytics, portanto, ativará a funcionalidade de relatórios de comércio eletrônico para sua conta.
Etapa 2. Habilite o rastreamento de comércio eletrônico no MonsterInsights
MonsterInsights está equipado com um addon de comércio eletrônico que permite configurar corretamente o rastreamento de conversão de comércio eletrônico no Google Analytics.
Funciona com todas as melhores plataformas de comércio eletrônico para WordPress, incluindo WooCommerce, MemberPress, LifterLMS e Fácil Digital Downloads.
Em primeiro lugar, você precisa visitar a página Insights »Complementos para instalar e ativar o complemento de e-Commerce.
Depois disso, você deve visitar a página Insights »Configurações e mude para a guia e-Commerce. A partir daí, você precisa ativar a opção "Use o comércio eletrônico avançado".
MonsterInsights irá detectar automaticamente seu software de e-commerce e habilitar o rastreamento avançado de e-commerce para sua loja.
Observação: O processo manual de adição de rastreamento de conversão de comércio eletrônico tem muito espaço para erros, portanto, recomendamos o uso de um plug-in como o MonsterInsights.
Exibindo relatórios de acompanhamento de conversões de comércio eletrônico
Agora que você ativou o acompanhamento de conversões de comércio eletrônico em seu site. Vamos dar uma olhada em como visualizar esses relatórios e usá-los para tomar decisões informadas sobre o seu negócio.
Relatórios de conversão de comércio eletrônico da MonsterInsights
Você apenas tem que ir para a página Insights »Relatório dentro da área de administração do WordPress e, em seguida, mude para a guia eCommerce.
Acima, você verá suas métricas de conversão mais importantes, como: taxa de conversão, transações, receita e valor médio do pedido.
Abaixo, você verá uma lista de seus principais produtos com quantidade, porcentagem de vendas e receita total. Isso mostra quais produtos estão indo bem em sua loja online.
Em seguida, você verá suas principais fontes de conversão com o número de visitas, compartilhamento de conversão e receita. Você pode ver quais fontes geram mais receita e quais fontes de tráfego não são muito eficazes.
O MonsterInsights também mostrará relatórios de comportamento do comprador com o número de vezes que os produtos foram adicionados e removidos do carrinho.
Esses não são todos os dados. Você pode se aprofundar nesses relatórios dentro do Google Analytics.
Relatórios de conversão de comércio eletrônico do Google Analytics
Basta visitar o painel do Google Analytics e clicar no Conversões »comércio eletrônico na coluna da esquerda.
Esta seção oferece as estatísticas mais importantes, como receita, taxa de conversão, transações e valor médio do pedido.
Você pode fazer uma busca detalhada para visualizar diferentes relatórios. Por exemplo, você pode alternar para relatórios de comportamento de compra e pagamento para ver como os usuários estão chegando à página de conversão. Você também pode entender o que os impediu de concluir a transação no último minuto.
Desative o acompanhamento de conversões de formulários no Google Analytics
Nem todos os sites usam uma plataforma de comércio eletrônico para conduzir negócios. Por exemplo, um site de restaurante pode usar um formulário de pedido, ou uma sala de estar pode usar um formulário de reserva.
Muitas empresas usam formulários de contato para capturar leads de seus sites. Muitos blogs usam um boletim informativo para converter visitantes do site em assinantes.
Para rastreá-los, você precisa habilitar o rastreamento de conversão de formulários no Google Analytics.
O MonsterInsights vem com um complemento de formulários que permite rastrear facilmente as conversões de formulário em seu site WordPress. Funciona com todos WordPress plugins formas populares, incluindo WPForms, Gravidade, Formulário de Contato 7 e muito mais.
Basta ir para a página Insights »Addons. Role para baixo até o addon 'Formulários', depois clique no botão Instalar.
Ao ativar, você deve visitar a página Insights »Configurações e mude para a guia 'Conversões'.
MonsterInsights irá detectar automaticamente o seu plugin WordPress forma e também começará a seguir o diversos Formulários WordPress em seu site.
Visualizando seus relatórios de conversão de formulário
Agora você pode visualizar seus relatórios de conversão de formulário dentro da área de administração do WordPress.
Vá para a página Insights »Relatórios e vá para o " Formulários " .
Você verá uma lista de formulários em seu site com suas impressões, conversões e taxas de conversão.
Você também pode clicar em " Ver relatório de formulários completo O que o levará ao site do Google Analytics. Ele mostrará todas as suas conversões de formulário como eventos individuais.
Configurar metas de rastreamento de conversão no Google Analytics
Até agora, cobrimos como rastrear o comércio eletrônico e as conversões de formulários.
E se você quiser configurar manualmente as metas de conversão e acompanhá-las no Google Analytics?
Por exemplo, você pode pensar nos usuários que visitam uma página específica como uma conversão. Como não é um envio de formulário ou uma transação de comércio eletrônico, não aparecerá como uma conversão em seus relatórios.
O Google Analytics permite que você crie suas próprias metas e acompanhe sua conversão. Vamos ver como configurá-los e rastreá-los em seu site.
Vá para o painel do Google Analytics e clique na guia 'Admin'. Então na coluna Visão, clique Metas.
Agora você tem que clicar no botão + Novo Objetivo para configurar uma nova meta.
Se você já selecionou o setor para o seu site, pode ver uma seção de modelos aqui. Você pode pular isso e clicar no botão de rádio Personalizadas abaixo. Então clique em Continuar.
- Destino: Este recurso rastreia se um visitante foi para uma página específica. Pode ser uma página de agradecimento ou qualquer página de conversão em seu site.
- Duração: Permite que você acompanhe o tempo que um visitante passou em seu site. Mais tempo gasto no site significa mais engajamento.
- Páginas / telas por sessão: Rastreia o número de páginas que um visitante médio visualiza em seu site.
- Evento: Pode rastrear todos os tipos de coisas, como cliques em botões, reproduções de vídeo e downloads. Requer um pouco mais de configuração do que as outras opções.
Os tipos de destino e evento são os tipos de meta mais comuns usados para a maioria das empresas.
Para este tutorial, vamos criar uma meta " Destino" para rastrear os visitantes que veem nossa página de agradecimento após preencher um formulário.
Primeiro, dê um nome para sua meta. Precisa ser algo significativo para que você possa identificá-lo facilmente em seus relatórios do Google Analytics. Escolha "Destino" como tipo de objetivo e clique no botão Continuar.
Agora você pode apenas fornecer a última parte do URL que deseja rastrear como destino.
Por exemplo, se o seu a página é:
https://www.example.com/thank-you-for-booking/
Então você deve inserir:
/ obrigado pela reserva /
Abaixo você pode adicionar um valor para a conversão. Faz sentido se as pessoas preencherem um formulário de pagamento ou se você souber quanto cada lead vale para você, em média.
Se você deseja rastrear um funil, como um cliente passando por um processo de checkout, também pode fazer isso como parte da meta de destino. Isso pode ajudá-lo a identificar as áreas que você pode querer melhorar.
Quando estiver satisfeito com sua meta, clique no botão Salve. Você deve então ver sua meta listada em uma tabela. Você pode alterá-lo, desativá-lo e ativá-lo ou criar mais metas aqui.
Visualizando suas conversões de meta no Google Analytics
Agora que você criou sua meta que permite ao Google Analytics coletar dados, pode visualizar seu relatório de conversão de meta no painel do Google Analytics.
Apenas vá para Conversões »metas, em seguida, clique visão global.
Como todos os relatórios do Google Analytics, você pode fazer uma busca detalhada para ver o movimento dos visitantes e obter informações mais detalhadas.
Acompanhamento do Google Ads no Google Analytics
Se você executa o Google Ads (antigo Google AdWords), para trazer tráfego direcionado ao seu site, pode acompanhar essas conversões.
É um pouco complicado de configurar, mas iremos orientá-lo passo a passo.
Etapa 1. Vincule o Google Ads à sua conta do Analytics
Faça login no painel do Google Analytics e clique no botão admin no canto inferior esquerdo da tela. Em seguida, clique em 'Vinculação do Google Ads'sob a coluna 'Propriedade'.
Em seguida, você será solicitado a selecionar sua conta do Google Ads. A conta do Google que você usa para sua análise também deve ter acesso à sua conta do Google Ads.
Na seção 'Configuração de link', forneça um título para este grupo de links e, em seguida, ative todos os dados do site.
Por fim, você também pode marcar a opção " Compartilhar meus dados do Analytics com contas vinculadas do Google Ads " Isso permitirá que você acompanhe suas metas do Google Analytics no Google Ads.
Clique no botão vincular conta para salvar suas alterações.
Depois de vincular sua conta do Google Ads, o Google Analytics começará a rastrear automaticamente o Google Ads.
Etapa 2. Habilite o rastreamento de conversões em anúncios do Google
Se você administra uma loja online, também precisa ativar o acompanhamento de conversões em sua conta do Google Ads. Isso ajudará você a comparar seu orçamento de publicidade com a receita gerada por esses anúncios.
Faça login em sua conta do Google Ads e clique no botão 'Ferramentas e configurações'na barra superior. A partir daí você precisa selecionar o link " conversões »Na seção Medição.
Então você precisa selecionar 'Local na rede Internet' quando perguntado o que você deseja rastrear.
Depois disso, você será solicitado a configurar o acompanhamento de conversões. Existem várias opções disponíveis. Por exemplo, você pode rastrear compras, adicionar ao carrinho, clientes potenciais, registros e assim por diante.
Você também pode fornecer um valor fixo para cada conversão ou um valor médio.
Quando estiver satisfeito com suas configurações, clique no botão " Criar e continuar ".
Em seguida, você será solicitado a instalar o código de monitoramento em seu site. Você deve selecionar a opção 'Instale a tag você mesmo '.
A partir daí você precisa escolher a opção ' A tag global do site não está instalada em todas as suas páginas HTML' opção.
Depois disso, copie o código que você vê na tela e cole-o em um editor de texto como o bloco de notas.
Então você precisa para instalar e ativar o plugin Cabeçalhos e rodapés Inserir Para mais detalhes, consulte o nosso guia passo a passo em como instalar um plugin do WordPress.
Após a ativação, você deve ir para Configurações »Inserir cabeçalhos e rodapés. A partir daí, você precisa colar o código que copiou anteriormente na seção do cabeçalho.
Agora você pode Salvar para armazenar suas configurações. Sua conta do Google Ads agora está habilitada para o acompanhamento de conversões.
Visualização de relatórios de conversão do Google Ads no Google Analytics
Seu acompanhamento de conversões do Google Ads começará a aparecer em seus relatórios do Google Analytics. Você pode consultá-los na seção Aquisição »Campanhas» Campanhas pagas
Use parâmetros UTM para rastreamento de conversão no Google Analytics
Os parâmetros UTM são tags especiais que você pode adicionar a URLs para transmitir informações importantes para o Google Analytics.
Por exemplo, se você deseja rastrear usuários provenientes de um determinado anúncio, pode adicionar parâmetros UTM ao URL do anúncio como este:
https://yourwebsite.com/special-offer/?utm_source=ads&utm_medium=cpc&utm_content=bfad
Você também pode usar parâmetros UTM onde deseja compartilhar seus urls. Por exemplo, seu boletim informativo, Tweets, campanhas de SMS e muito mais.
https://yourwebsite.com/special-offer/?utm_source=newsletter&utm_medium=email&utm_campaign=jan_sale
MonsterInsights facilita a geração de URLs com parâmetros UTM. Você só tem que ir para Insights »Ferramentas e adicione seu url no gerador de url.
Basta inserir os parâmetros UTM que deseja usar e ele irá gerar automaticamente o URL que você pode usar em suas campanhas.
Visualizando Relatórios de Parâmetros UTM no Google Analytics
Agora você pode acompanhar as conversões de sua campanha no painel do Google Analytics. Basta passar o relatório Aquisição »Campanhas» Todas as campanhas.
Suas campanhas aparecerão aqui e você pode clicar em qualquer uma delas para levar a campanha adiante.
Configurando o rastreamento de conversão do Facebook no WordPress
O Facebook é o maior site de rede social do planeta, com bilhões de usuários ativos. É por isso que os anúncios no Facebook às vezes são a maneira mais fácil de atingir um público.
Agora, se você estiver exibindo anúncios do Facebook, pode ser necessário ver como seus anúncios estão indo bem, implementando o rastreamento de conversão para seus anúncios do Facebook.
Vamos configurar o rastreamento de conversões do Facebook em seu site WordPress.
Instalando Facebook Pixel no WordPress
Em primeiro lugar, você precisa visitar o site Gerenciador de anúncios do Facebook e selecione a opção " Event Manager»No menu superior.
Então você tem que clicar no 'Adicionar nova fonte de dados'na coluna da esquerda e selecione'Facebook Pixel'.
O Gerenciador de anúncios do Facebook criará um Pixel exclusivo para sua conta de publicidade. Agora você deve clicar no 'Configurar Pixel' continuar.
Isso abrirá um pop-up onde você precisa selecionar a opção 'Adicionar código de pixel manualmente ao site'.
Em seguida, você verá um trecho de código que precisa copiar e colar em um editor de texto simples como o Bloco de notas.
Agora você precisa deixar esta guia do navegador aberta e ir para a área de administração do site do WordPress em uma nova guia.
Então você precisa para instalar e ativar o plugin Cabeçalhos e rodapés Inserir
Após a ativação, você deve ir para Configurações »Inserir cabeçalhos e rodapés. A partir daí, você precisa colar o código básico do Facebook Pixel na seção do cabeçalho.
Você pode clicar no botão Enregistrer para armazenar suas configurações.
Depois de instalar o Facebook Pixel Base Code, volte para a guia Configuração do Facebook Pixel.
Agora você pode clicar no botão continuar para obter o código a seguir. A maneira mais fácil de fazer isso é simplesmente inserir o URL do seu site e, em seguida, escolher os eventos que deseja seguir.
O Facebook abrirá seu site em uma nova guia do navegador. Você pode seguir as instruções na tela para configurar os eventos que deseja acompanhar.
Visualizando relatórios de rastreamento de conversão do Facebook
O Facebook oferece uma análise aprofundada de seus anúncios e do Pixel do Facebook. Basta visitar o site Facebook Analytics e selecione seu Facebook Pixel para visualizar os relatórios de conversão.
Configurando o rastreamento de conversão do Twitter no WordPress
Se você veicular anúncios no Twitter para promover seu negócio, precisará configurar o acompanhamento de conversões do Twitter para medir o sucesso de seus anúncios.
Basta entrar na sua conta Anúncios do Twitter e clique no link Ferramentas »Acompanhamento de conversão.
Isso o levará ao rastreamento de conversão configurado para seus anúncios do Twitter. Clique no botão 'Gerar tag do site para rastreamento de conversão'.
Na próxima tela, você verá o código do beacon do site. Você precisa copiar este código e colá-lo em um editor de texto como o Bloco de Notas.
Agora você precisa voltar para a área de administração do seu site WordPress.
Se ainda não o fez, instale e ative o plugin Cabeçalhos e rodapés Inserir
Após a ativação, você deve visitar Configurações »Inserir cabeçalhos e rodapés. Agora você pode colar o código de acompanhamento de conversões do Twitter na seção do corpo.
Lembre-se de clicar no botão "Salvar" para armazenar suas configurações.
Depois de instalar com êxito o código de rastreamento de conversão, você poderá visualizar os relatórios na página de rastreamento de conversão em sua conta do Twitter Ads.
Otimize as taxas de conversão para impulsionar as vendas
Depois de começar a acompanhar as conversões em seu site, a próxima etapa é melhorar essas taxas de conversão.
Você ficaria surpreso ao ver como poucas coisas podem ter um grande impacto em seus negócios.
A melhor maneira de melhorar suas conversões é usando OptinMonster. É o melhor software de otimização de conversão do mercado e ajuda a converter mais visitantes em clientes.
Ele se integra a qualquer serviço de marketing por e-mail e funciona com todas as plataformas populares de comércio eletrônico.
As regras de exibição do OptinMonster permitem que você mostre mensagens direcionadas aos seus clientes em horários específicos e os incentive a tomar uma decisão de compra.
Por exemplo, se você perceber que os clientes estão deixando a página de um produto sem realizar nenhuma ação, poderá oferecer a eles um desconto quando eles estiverem prestes a sair.
Da mesma forma, você pode executar campanhas urgentes para acionar o efeito FOMO e dar aos clientes um empurrãozinho na direção certa.
Para obter mais dicas práticas, consulte nosso guia sobre como recuperar vendas de carrinho WooCommerce abandonadas.
Recursos Recomendados
Descubra outros recursos recomendados para ajudá-lo a criar e gerenciar seu site.
- Como preparar o seu blog para sobrecarga de tráfego
- Como aumentar o tráfego do Twitter
- 10 métodos simples para aumentar o tráfego para WordPress
- fontes 5 de tráfego que você provavelmente sabe
Conclusão
Aqui ! É isso neste tutorial. Esperamos que este guia tenha ajudado você a configurar o acompanhamento de conversões no WordPress. Não hesite em compartilhe com seus amigos em suas redes sociais favoritas.
No entanto, você também pode consultar nossos recursos, se você precisar de mais elementos para realizar seus projetos de criação de sites da Internet, consultando nosso guia em Criação de blog WordPress.
Se você tiver sugestões ou comentários, deixe-os em nossa seção Comentários.
...